【Unity】AdMob組み込み方法
UnityにAdMobを組み込み、表示する手順を書いていきます。
Admobへのアプリ登録
まず、AdMobを使用するためにアプリを登録します。
1. アプリの作成
1.AdMobの管理ページを開き、収益化ページに遷移し、「新しいアプリを収益化」をクリックしてください。

2.アプリが公開されている場合は、アプリを検索で検索して追加します。今回はアプリを手動で追加します。
アプリ名とプラットフォームを選択してくてください。
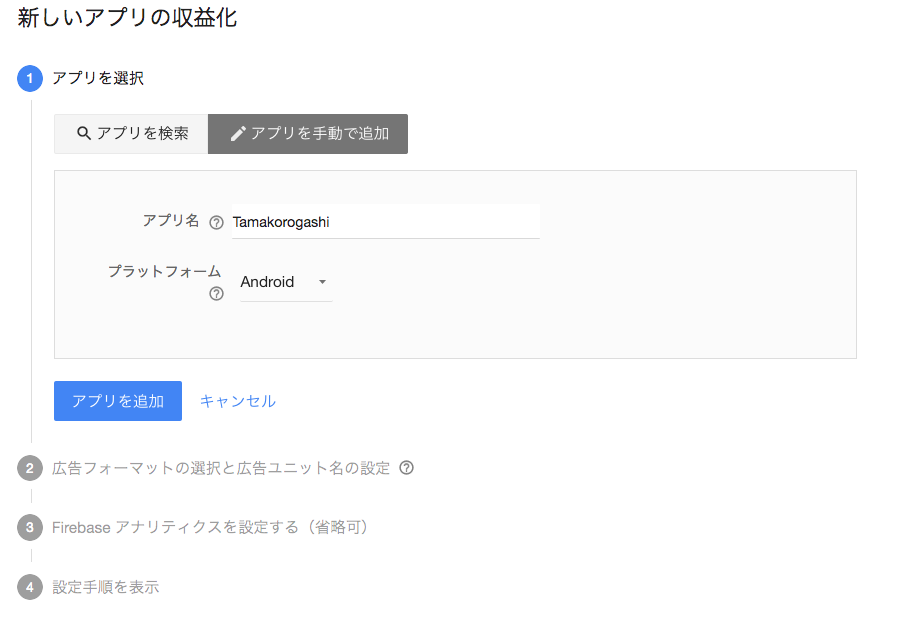
3.広告フォーマットの選択と広告ユニット名の設定をします。今回はバナーを選択し、広告ユニット名に識別しやすい名前を入力します。

4.Firebaseアナリティクスの設定です。FIREBASEにリンクさせる場合は、リンクできます。スキップしても問題はありません。

5.完了を押してください。
Android,iOS両方作る場合は、同様にプラットフォームを変えてもう一つ作成してください。
Unityへのプラグイン追加
各使用要件は、公式ドキュメントを参照してください。
※ ここでは、Unity5以上の環境での説明をします。
1. プラグインのダウンロード
UnityでAdMobを使用できるようにするために、プラグインをインポートする必要があります。
まず、下記リンクから最新のunitypackageをダウンロードしてください。
2. プラグインをインポート
1.プロジェクトを Unity エディタで開きます。メニューバーの「Assets」 -> 「Import Package」 -> 「Custom Package」 の順に選択し、ダウンロードした GoogleMobileAdsPlugin.unitypackage ファイルを見つけます。
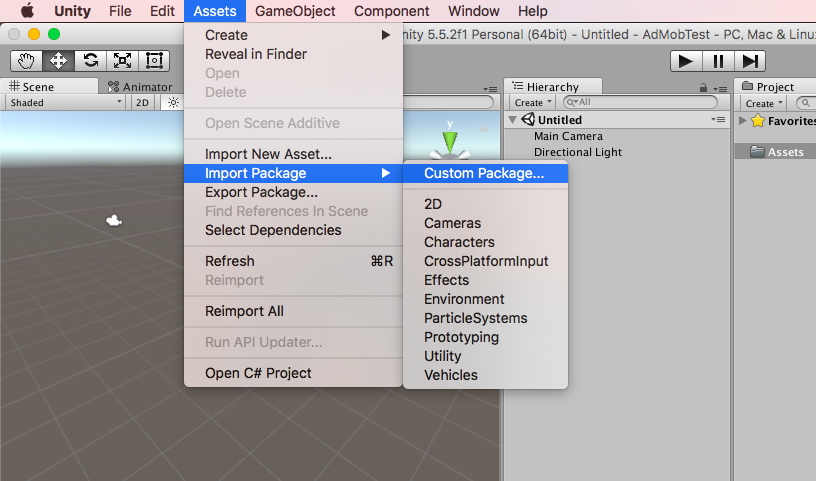
2.すべてのファイルのチェックボックスがオンになっていることを確認して、「Import」 をクリックします。

インポートが完了すると、AdMobを使用するのに必要なスクリプトやライブラリがAssetsの配下に作成されます。

3. 広告表示スクリプトの作成
広告を表示するためのスクリプトを作成します。今回は基本的なバナー広告の表示方法です。
スクリプトを作成し、Main CammeraなどGameObjectにスクリプトを追加してください。
広告表示に最低限必要なコードを追加したスクリプトが、下記になります。
using System.Collections;
using System.Collections.Generic;
using UnityEngine;
using GoogleMobileAds.Api;
public class AdManagement : MonoBehaviour {
// Use this for initialization
void Start () {
RequestBanner ();
}
private void RequestBanner()
{
#if UNITY_ANDROID
string adUnitId = "INSERT_ANDROID_BANNER_AD_UNIT_ID_HERE";
#elif UNITY_IPHONE
string adUnitId = "INSERT_IOS_BANNER_AD_UNIT_ID_HERE";
#else
string adUnitId = "unexpected_platform";
#endif
// Create a 320x50 banner at the top of the screen.
BannerView bannerView = new BannerView(adUnitId, AdSize.Banner, AdPosition.Top);
// Create an empty ad request.
AdRequest request = new AdRequest.Builder()
.AddTestDevice(AdRequest.TestDeviceSimulator) // Simulator.
.AddTestDevice("2077ef9a63d2b398840261c8221a0c9b") // My test device.
.Build();
// Load the banner with the request.
bannerView.LoadAd(request);
}
}
- adUnitId・・・AdMobで作成した広告ユニットIDを入れてください。
- AddTestDevice・・・テストする際に追加するものです。リリースする際は外してください。詳細は次で説明します。
3-1. テストデバイスIDについて
公式ドキュメントに書いてあるとおり、開発段階では表示回数が不正にカウントされないように、テストで使用するデバイスIDを設定してください。
AdRequest request = new AdRequest.Builder()
.AddTestDevice(AdRequest.TestDeviceSimulator) // Simulator.
.AddTestDevice("2077ef9a63d2b398840261c8221a0c9b") // My test device.
.Build();
デバイスIDは広告表示のリクエストを実際に行った際に、実機のログで表示されます。この時、上記で設定した「adUnitId」には適切でない文字列を入れることをおすすめします。広告表示はされませんが、ログにはデバイスIDが下記のように表示されます。(Androidの例。iOSも同様にログに表示されます。)

4. ビルド方法
4-1. Android
Build Settings -> PlatformからAndroidを選択し、「Switch Platform」を押してください。
実機、もしくはエミュレータをつなげ「Build And Run」を押してください。
※ Minimum API Level の相違によってエラーが出る場合は、Player Settings -> Other Settings -> Identification -> Minimum API Level を適切なAPI Levelに設定してください。
4-2. iOS
- Build Settings -> PlatformからiOSを選択し、「
Switch Platform」を押してください。 - 「
Build」を選択し、Xcode プロジェクトをエクスポートします。 - Xcodeでプロジェクトを開きます。
- googlemobileadssdkios.zip をダウンロードし、「
GoogleMobileAds.framework」をFrameworksフォルダにドラッグアンドドロップしてください。 - Build、Runを行い実機またはシミュレータで確認します。

メディエーションの組み込み
メディエーションの組み込み方法については、下記記事を参照してください。