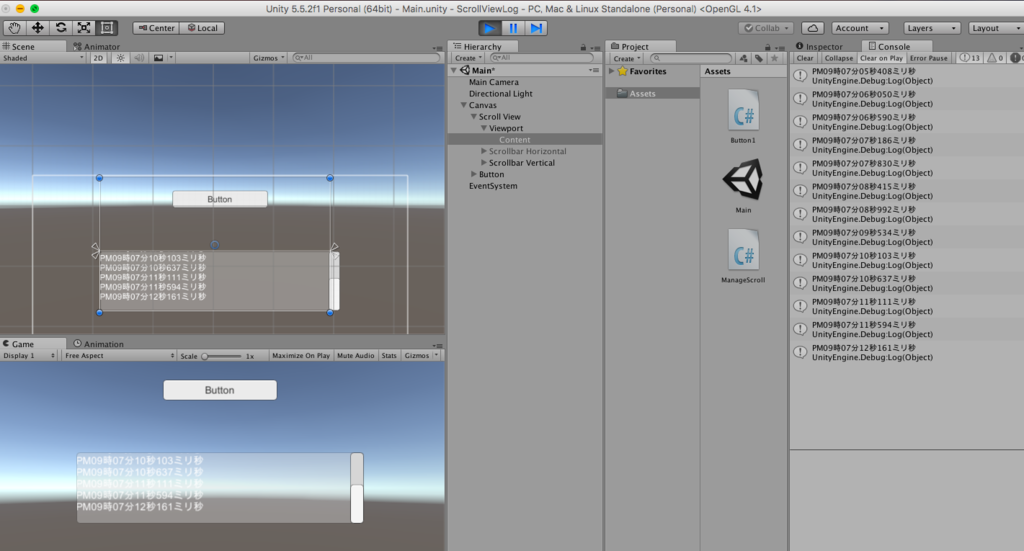【Unity】ScrollViewにログテキストを表示して、自動スクロール
ログの内容が実行画面でも見たいと思い、ScrollViewにログを表示し、自動でスクロールされるようにしました。
1. ScrollViewの作成
Hierarchyビューの Create -> UI -> Scroll View を選択してください。
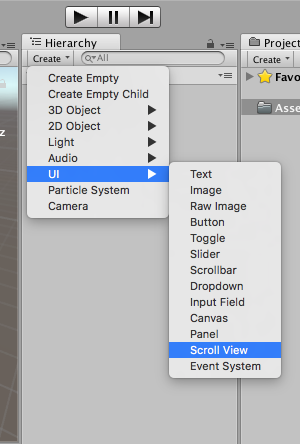
2. ContentにTextとContent Size Filterの追加
ScrollView -> Viewport -> Contentに
- 文字を表示するために、Textを追加します。
- 文字が増えるごとにコンテンツサイズを増やすために、Content Size Filter を追加し、可変にします。
- Holizontal Fit -> Unconstrained
- Vertical Fit -> PrefferedSize
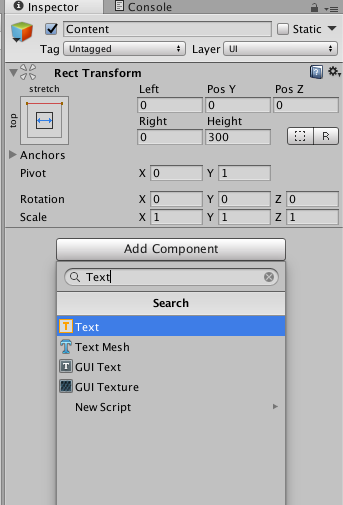

3. ScrollViewのスクリプトを作成
AssetsフォルダにScrollView用のスクリプトを作成してください。ここでは、ManageScroll.csというスクリプトを作成するとします。
作成したら下記コードを記載してください。
using System;
using System.Collections;
using UnityEngine;
using UnityEngine.UI;
public class ManageScroll : MonoBehaviour {
// ScrollViewに表示するログ
public static string Logs = "";
// ログの差分を取得するための入れ物
private string oldLogs = "";
// ScrollViewのScrollRect
private ScrollRect scrollRect;
// ScrollViewのText
private Text textLog;
// Start時に各オブジェクトを取得
void Start ()
{
scrollRect = this.gameObject.GetComponent<ScrollRect>();
textLog = scrollRect.content.GetComponentInChildren<Text>();
}
void Update ()
{
// logsとoldLogsが異なるときにTextを更新
if (scrollRect != null && Logs != oldLogs) {
textLog.text = Logs;
// Textが追加されたときに5フレーム後に自動でScrollViewのBottomに移動するようにする。
StartCoroutine(DelayMethod(5, () =>
{
scrollRect.verticalNormalizedPosition = 0;
}));
oldLogs = Logs;
}
}
//ログを表示
public static void Log(string logText)
{
Logs += (logText + "\n");
Debug.Log(logText);
}
// 指定したフレーム数後にActionが実行される
private IEnumerator DelayMethod(int delayFrameCount, Action action)
{
for (var i = 0; i < delayFrameCount; i++)
{
yield return null;
}
action();
}
}
4. ScrollViewにスクリプトを追加
作成したスクリプトをScrollViewに追加してください。
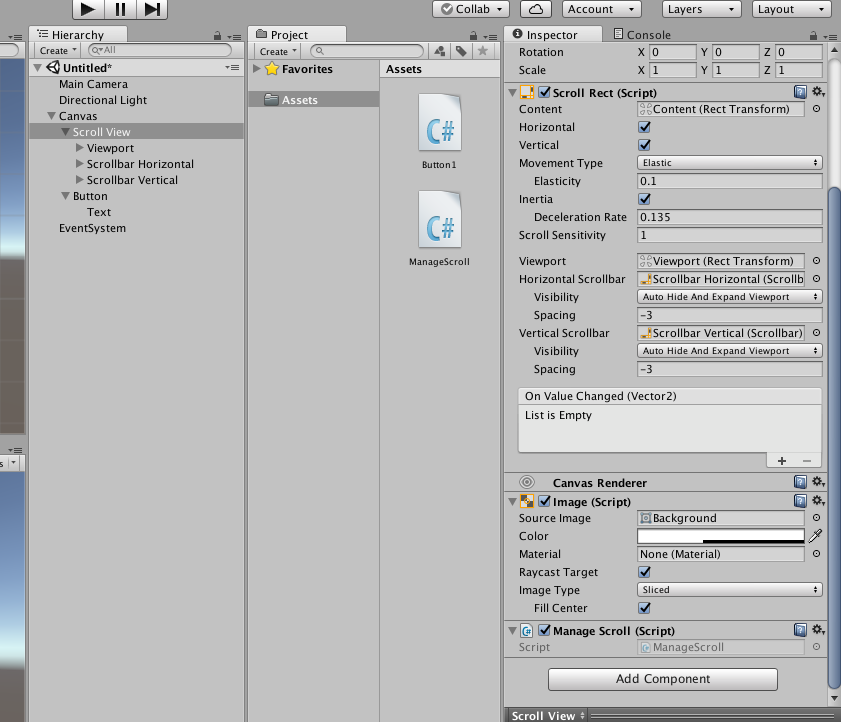
5. ログを追加
作成したScrollViewにログを追加します。この例では、Buttonを押すごとに下記動作を行わせます。
- デバッグログに時刻表示
- ScrollViewのTextに時刻表示
Buttonオブジェクトの追加をし、Button用のスクリプトを作成します。
下記のように、ScrollViewに作成したスクリプトをOnClick時に使用するようにします。
using UnityEngine;
using System;
public class Button1 : MonoBehaviour {
public void onClickButton1()
{
ManageScroll.Log(DateTime.Now.ToString ("tthh時mm分ss秒fffミリ秒"));
}
}
ButtonのOnClickイベント操作などは、下記記事を参照してください。
6. 実行
実行し、動作を確認してください。ボタンを押すたびに時刻が表示され、スクロールされます。